The Apple Watch is a powerful and versatile smartwatch that has revolutionized the way we communicate, stay fit, and manage our daily lives.
But even the best gadgets can occasionally experience problems, and one of the most frequent concerns that Apple Watch customers deal with is the inability to swipe up.
If you’re one of those users who can’t seem to get the swipe-up gesture to work, don’t worry – in this article, we’ll explore the possible reasons why your Apple Watch won’t swipe up and provide you with several solutions to help you troubleshoot the issue.
| Water Lock Feature Is On | Check if the Water Lock feature is preventing the swipe-up gesture and turn it off if necessary. |
| Watch Face Isn’t Compatible | Check if the watch face you’re using supports the Control Center feature and switch to a compatible one if needed. |
| Damaged Screen | If the screen is damaged, take your watch to an Apple Store or authorized repair center for inspection. |
| Restarting Your Apple Watch Would Be An Effective Option | Restart your device to resolve the issue. |
| Update Your Apple Watch Software | Check for software updates and install them to avoid issues. |
| Reset Your Apple Watch | Reset your device to its factory settings after backing up all data. |
| Check Your Wrist Detection | Ensure that the wrist detection feature is enabled in the Settings app. |
| Clean Your Apple Watch | Clean your watch to remove any dirt or sweat that may be causing unresponsiveness. |
| Try a Hard Reset | Perform a more drastic hard reset if other solutions do not work. |
The Water Lock Feature Is On


The first thing you should check if your Apple Watch won’t swipe up is the Water Lock feature. This feature is designed to prevent water from entering the watch’s speaker and microphone when you’re swimming or in the shower.
When Water Lock is turned on, the screen becomes unresponsive, including the swipe-up gesture.
To turn off Water Lock, follow these steps:
- Access the Control Center by swiping up on the screen.
- Tap on the water droplet icon.
- Turn off the Water Lock by tapping on the same icon again.
The Watch Face Isn’t Compatible
If the Water Lock feature is not the issue, the next thing you should check is whether the watch face you’re using supports the swipe-up gesture.
Some watch faces may not have the Control Center feature enabled, which means that swiping up won’t do anything.
Use these steps to modify your watch face:
- Press and hold the current watch face until the watch face edit mode appears.
- Swipe left or right to choose a new watch face that supports the Control Center feature.
Once you’ve selected a new watch face, try swiping up to see if the issue has been resolved.
Damaged Screen


If you’ve dropped your Apple Watch or accidentally hit it against a hard surface, the screen may be damaged, and this can result in the inability to swipe up or interact with your watch in any way.
If you suspect that your screen is damaged, you should take your watch to an Apple Store or authorized repair center for inspection. They can diagnose the issue and let you know if the screen needs to be replaced.
Restarting Your Apple Watch Would Be An Effective Option
If you’re experiencing difficulty swiping up on your Apple Watch, one of the easiest and most effective solutions is to restart the device simply.
Here’s how you can do it:
- Begin by pressing and holding the side button on your watch until the power off slider appears on the screen.
- Slide the power-off slider to the right to turn off your watch completely.
- Once your watch has powered down, press and hold the side button again until the Apple logo appears on the display, indicating that the device is restarting.
Update Your Apple Watch Software
Outdated software can cause various issues with your Apple Watch, including the inability to swipe up.
To update your watch’s software, make sure that your iPhone is connected to Wi-Fi and that your Apple Watch has at least a 50% charge.
Follow these steps to update your watch’s software:
- Open the Watch app on your iPhone.
- Go to General > Software Update.
Reset Your Apple Watch
If none of the above solutions work, you may need to reset your Apple Watch. Before you do this, make sure to back up all your data. Once you’ve backed up your data, follow these steps to reset your watch:
- To reset your watch to its original factory settings, launch the Settings app on your device and navigate to “General” followed by “Reset,” and click on “Erase All Content and Settings.”
- Once the reset is complete, set up your watch again and recover your data from the backup to restore all your previous settings and content.
Check Your Wrist Detection
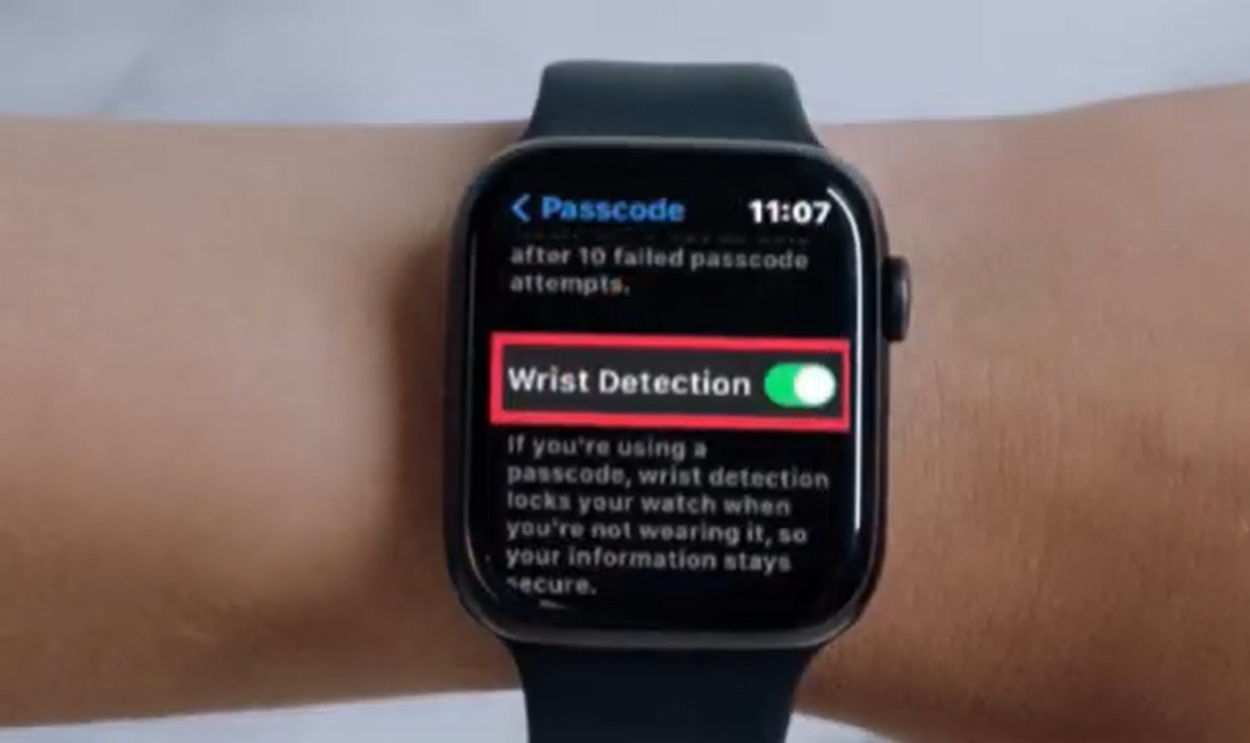
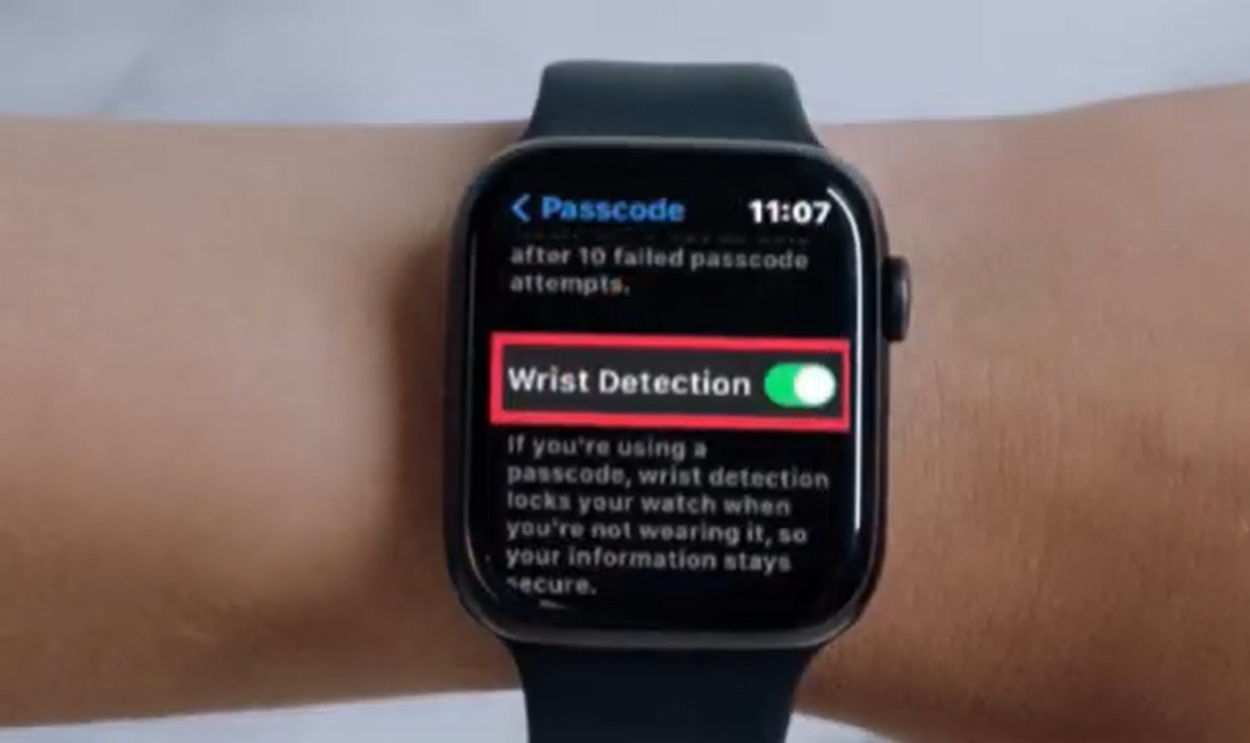
Your Apple Watch may not be detecting your wrist properly, which can cause issues with the swipe-up gesture. To check your wrist detection, follow these steps:
- Access the Settings app on your watch and navigate to the “Wake Screen” section under “General.”
- Check if the “Wake Screen on Wrist Raise” feature is enabled.
- In case it is not, activate it and attempt to swipe up again to see if the issue persists.
Clean Your Apple Watch
Dirt, dust, and sweat can accumulate on the screen of your Apple Watch, making it unresponsive to touch. Cleaning your watch can help resolve this issue.
These are the steps to be followed to clean your Apple watch:
- Turn off your watch and remove the band.
- Use a soft, lint-free cloth to wipe the screen and the back of the watch.
- If the dirt is stubborn, dampen the cloth with water and wipe the watch again.
Make sure that your watch is completely dry before turning it on again.
Try a Hard Reset
If none of the above solutions work, you can try a hard reset. This method is more drastic than a regular restart and can help resolve more complex issues with your watch.
To perform a hard reset, press and hold the Digital Crown and side button simultaneously for a minimum of 10 seconds.
Release both buttons once the Apple logo appears on the display, and verify if the problem has been resolved.
Frequently Asked Questions
Why am I unable to access Control Center on my Apple Watch?
If you can’t access Control Center on your Apple Watch, try restarting it by holding both the Digital Crown and power button until the Apple logo appears. If the issue persists, contact Apple support for help.
What does the red dot mean on an Apple Watch?
Have you noticed a tiny red dot on your Apple Watch? This is your watch’s way of telling you that you have a notification waiting for you. To check your notifications, simply swipe down on your watch face. Also, if you see the red dot frequently, it may indicate that an app on your watch has been using Location Services recently.
Is the Apple Watch water-resistant?
Your Apple Watch is water resistant, but not waterproof. For example, you can wear and use your Apple Watch during activities such as exercise (exposure to sweat is OK), walking in the rain, and washing your hands.
Conclusion
- Check if the Water Lock feature is activated and preventing the swipe-up gesture, and turn it off if necessary to restore functionality.
- Verify if the watch face you’re using supports the Control Center feature, and switch to a compatible one if it’s not enabled to enable the swipe-up gesture.
- If you suspect that the screen is damaged, visit an Apple Store or authorized repair center for a diagnosis and potential replacement.
- Restart the device to quickly and easily resolve any issues causing unresponsiveness, including the inability to swipe up.
- Keep your watch up to date with the latest software updates to prevent any issues that may interfere with functionality.
- As a last resort, reset your device to its factory settings after backing up all data to restore functionality.
- Ensure that the wrist detection feature is activated to detect wrist movement and enable the swipe-up gesture.
- Clean your watch to remove any debris or sweat that may be causing unresponsiveness.
- Consider performing a more extreme hard reset if other solutions fail to restore functionality.
Other Articles
Com.Oculus Guardian Stopped Working? (Here’s How to Fix It)
Easy Steps to Reset Your Xfinity Voice Remote (Explained)
Poor YouTube TV Quality (How to Fix?)
Click here to view the Visual Story Version of this Article.


