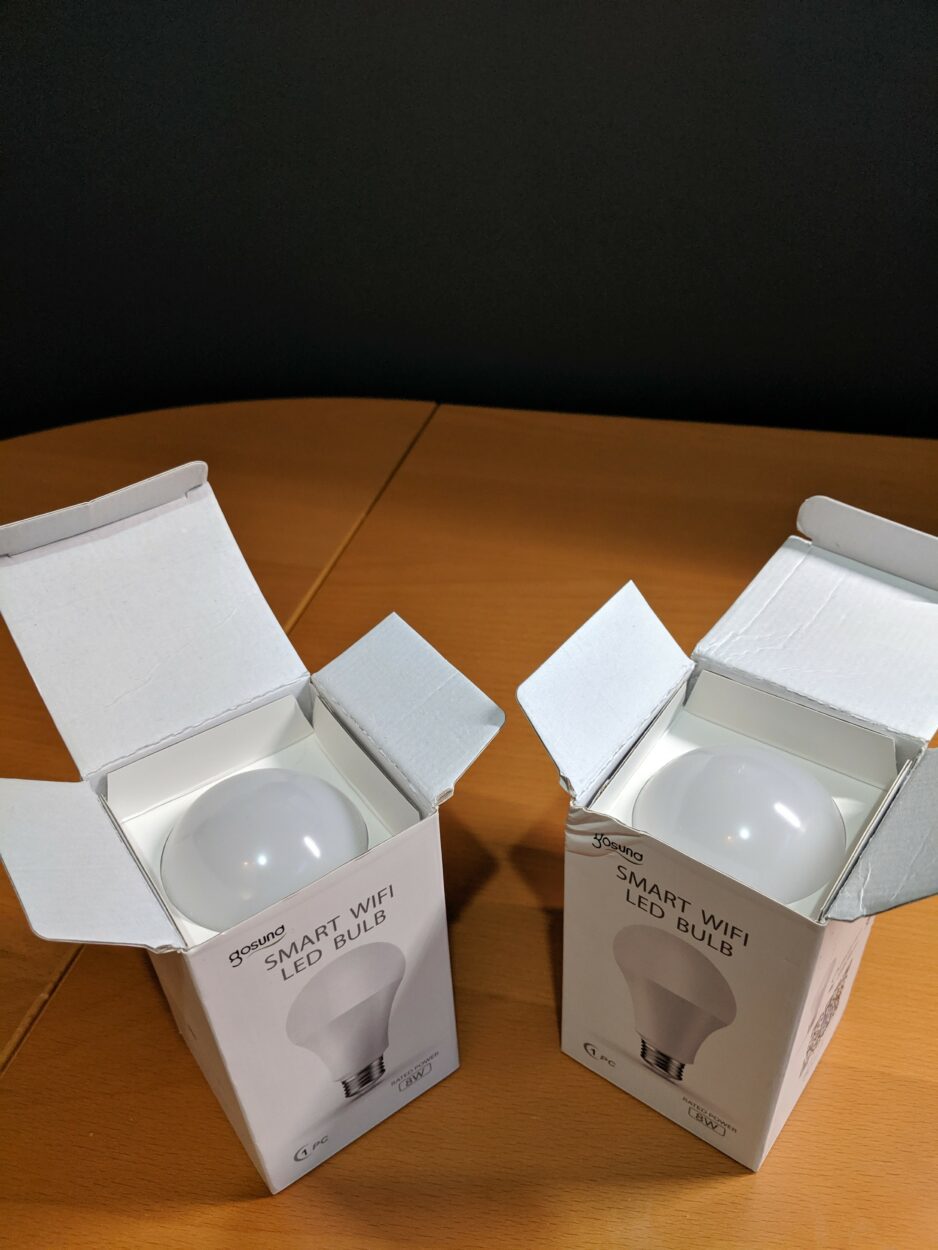You’ve always been able to watch Nest Cam video broadcasts on smartphones.
It is more convenient to watch on the phone than on television, and since you receive notifications about events in your home on your smartphone, it makes sense.
What transpires, though, if you have a lengthy stream to watch? Wouldn’t it be enjoyable and pleasant to watch TV this way? So, how can Nest Cam be accessed on TV?
Depending on the device you have, some settings are necessary for Nest Cam to work on TV.
You can see videos from your Nest Cam on your smart TV using the Nest app. With certain other devices, it can necessitate a more difficult procedure.
Nest joined Google’s hardware division a few years ago, and the two have since been completely merged.
One of the first products to result from the two firms’ cooperation was a feature that allowed you to use Chromecast and Google Assistant to see your Nest smart home security camera on a large screen.
It’s a terrific way to check on your property from the comfort of your sofa or bed because you can move between several cameras relatively simply.
On a much larger screen, you essentially get the same feed as it appears in the Nest app.


Can I See My Nest Camera on My Television?
Depending on the model of your device, you can view your Nest Camera on your TV. Here are instructions on how to see your Nest Cam on TV if you have an Android TV, Apple TV, Smart TV or even regular TVs


Nest Camera on Android TV
You can watch videos from your Google Nest and Dropcam cameras using the Nest app for Android TV. You can view each camera’s video archive using Nest Aware.
You’re already aware that you can watch your Nest Cam video on a phone or tablet. Nevertheless, you may also monitor events using the Nest app for Android TV on your television.
It’s simple to turn around while watching TV or playing a video game, check all of your cameras, and then resume your previous activity.
One of the benefits of using Nest Camera on Android TV is that you can set up custom routines that automate certain actions based on specific triggers. For example, you can set up a routine that turns on your TV and displays your camera feed when someone rings your doorbell.
Installing the Nest app on an Android TV:
| Step 1 | On the Home screen of your Android TV, scroll down to the Apps row. |
| Step 2 | Choose Google Play Store. |
| Step 3 | You have two options: utilize the voice search feature on your remote, or scroll to the top of the screen and select the Search symbol. Say “Nest” out loud or type it. |
| Step 4 | Look for the Nest icon. Use the Nest app and choose it (by Nest Labs). |
| Step 5 | Choose Install. |
Apple TV and Nest Cam
You can watch footage from your Google Nest cameras on Apple TV using the Nest app.
On the Apple TV Nest app, in addition to the ability to watch videos, which isn’t accessible on Android TV you can also turn on and off the cameras and the microphone. Below are the installation details.
| Step 1 | On your Apple TV, log in to the App Store. |
| Step 2 | Enter “Nest” in the App Store’s search bar. |
| Step 3 | Choose the Nest app and look for the Nest icon there (by Nest Labs). |
| Step 4 | Choose Get. |
It’s important to note that streaming Nest Cam on Apple TV may not be as reliable as using Google Chromecast or other streaming devices. Some users have reported issues with connectivity and reliability, especially when using older versions of Apple TV.


How to use Google TV and Chromecast to stream your Google Nest camera or doorbell?
It’s simple to get that live feed streaming on your TV once your cameras and Chromecast are up and running. Simply make sure your Chromecast is connected to the same WiFi network as your camera.
You ought to be good to go if you initially set them up using the Google Home app, and then take these actions.
Use Chromecast to connect your TV to the Google Home app:
- You must first confirm that your Chromecast is connected to the same account as your tablet or smartphone.
- Your smartphone’s Home app should be opened.
- The tile for your Chromecast can be found under the room where you set it up.
- Hold the tile in your hands.
- In the top-right corner, click the Settings symbol.
- Hit Share & Recognize.
- A banner that reads “Enable voice control and more” will be seen at the top of the page if your device isn’t connected.
- To connect your Chromecast to your Google Home, tap it and follow the instructions.
- The banner won’t be present if your device is already connected, and your email address should show up under Connected account(s), suggesting your TV is already connected.
- Control Viewing
- You can control the viewing experience of your Nest Cam on your TV using your smartphone or tablet. This includes zooming in and out, adjusting the volume, and controlling other settings.
- It’s important to note that getting Nest Cam on your TV using Google Chromecast requires a stable Wi-Fi connection and a good internet speed. Additionally, some TVs may require additional cables or adapters to connect to a Google Chromecast device. If you experience any difficulties in setting up the Nest Cam on your TV, you can contact Nest customer support for assistance.
Control Viewing
You can control the viewing experience of your Nest Cam on your TV using your smartphone or tablet. This includes zooming in and out, adjusting the volume, and controlling other settings.
It’s important to note that getting Nest Cam on your TV using Google Chromecast requires a stable Wi-Fi connection and a good internet speed. Additionally, some TVs may require additional cables or adapters to connect to a Google Chromecast device. If you experience any difficulties in setting up the Nest Cam on your TV, you can contact Nest customer support for assistance.
How Do I Play Nest Video on My TV?
- Launch the Nest app on your TV to play the Nest video.
- Choose a house. If you own more than one house, you do this.
- The home screen displays your cameras after this is complete. If there are multiple cameras, they are listed alphabetically.
Press left or right on the remote to switch between all of your cameras. Also, choose a camera using the remote and see the footage in full-screen mode.
If your Nest camera has an HDMI output, you can connect it directly to your TV using an HDMI cable. This will allow you to view your camera feed on your TV without the need for any additional devices.
Is Nest Available on Smart TVs?
With Google Chromecast, you may install the Nest Cam on your smart TV. Regrettably, only Android-powered tablets and smartphones may access this.
Although the software is available for download on iPhones and iPads, the iOS operating system lacks the casting feature that allows you to view your Nest Cam on your smart TV.
Any device to which the Chromecast dongle is attached will show the material from your phone or tablet.
The instructions to install the Nest app on your smart TV are listed below:
- Now launch the Chromecast app.
- Choose settings, then choose to cast the screen or the audio.
Once the processes are completed, you get a notification confirming them, and what is seen on your phone is then shown on your TV. Turn your device into landscape mode to get your smart TV to run in full-screen mode.
Because what is displayed on your phone also appears on the TV, you must have the Nest app open on your phone in order to continue viewing your Nest Cam on your TV.
Some Tips & Tricks for a Better Viewing Experience
| Tips and Tricks | Explanation |
|---|---|
| Adjust the camera angle for optimal viewing | Make sure to adjust the camera angle to capture the view you want to see on your TV. You may need to mount the camera in a different location or adjust the angle using the Nest app. |
| Use the two-way talk feature for communication | If your Nest Cam has a built-in microphone and speaker, you can use the two-way talk feature to communicate with anyone on camera. This can be useful for greeting guests, scaring off intruders, or checking in on family members. |
| Enable alerts and notifications for added security | The Nest app allows you to enable alerts and notifications for motion and sound detection. This can provide added security by alerting you of any potential intruders or unusual activity near your camera. |
| Use the “Live” view for real-time monitoring | The “Live” view in the Nest app allows you to monitor your camera feed in real-time. This can be useful for keeping an eye on your home or business while you’re away. |
| Experiment with different display modes | The Nest app offers several display modes for viewing your camera feed on your TV. Experiment with different modes, such as “Picture-in-Picture” or “Split-Screen,” to find the mode that works best for you. |
| Consider adding additional cameras for increased coverage | If one camera isn’t enough to cover all the areas you want to monitor, consider adding additional Nest Cams to your setup. This can provide increased coverage and better security for your home or business. |
FAQs
How many videos can a Nest camera store?
You’ll receive 60 days of event video history in addition to 10 days of 24/7 video history.
Can a Nest camera function offline?
When the WiFi or internet is down, they may still record video and save it locally before uploading it to the cloud when they’re back online.
How far can a Nest camera see?
Supersight video: The Nest Cam IQ Outdoor offers what they refer to as Supersight video, which combines 1080p HD video with 4K sensors, HDR, and intelligent imaging. Superb night vision, according to Nest, even on the darkest evenings, the Nest Cam IQ Outdoor can see up to 50 feet away.
Conclusion
- Streaming your Nest Cam on your TV is a simple process that can provide added security and peace of mind.
- By using a compatible streaming device, such as Apple TV or Chromecast, and the Nest app, you can easily view your camera feed on the big screen.
- With the ability to adjust the camera angle, use two-way talk, enable alerts and notifications, and experiment with different display modes, you can customize your viewing experience to meet your specific needs.
- Whether you’re checking in on your home or business, or just want to keep an eye on your family, streaming your Nest Cam on your TV can provide the added security and convenience you’re looking for.
Other Articles:
- Does Nanit Work Without WiFi? (Answered!)
- Can A Smart Plug Be Used With Your TV? (Find Out!)
- How To Clean Samsung TV Screen? (Without Causing Damage)
Click here to view the Visual Story Version of this Article.