If you’re a new parent, you know how important it is to always keep an eye on your baby’s well-being.
With the rise of technology, baby monitoring products have become popular for parents to help them monitor their baby’s health and safety.
Owlet Monitor is one such product that has become increasingly popular. However, to make the most of Owlet’s monitoring capabilities, it’s essential to connect it to Wi-Fi.
In this article, we’ll guide you through the process of connecting your Owlet camera to Wi-Fi, so you can keep a watchful eye on your little one with ease.
Let’s get started!
How to Connect Owlet Camera to Wi-Fi
Connecting your Owlet camera is quite simple, which you can do by following the below steps:
Download Owlet App
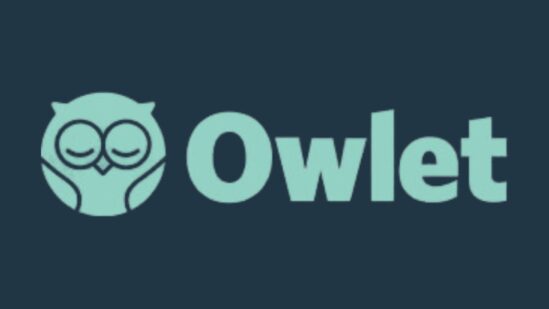
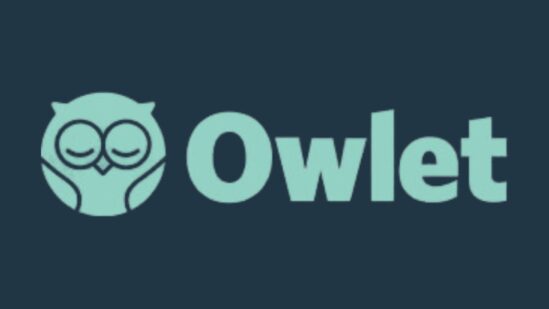
The initial step in setting up the Owlet camera with your Wi-Fi is to ensure you’ve installed the Owlet mobile app.
Because without having the Owlet app installed on your smartphone, you cannot connect it to Wi-Fi or use all features.
So, you should go to the Play Store or Apple App Store and install the official Owlet app on your device.
Turn ON Camera
Once you’ve installed the Owlet cam app on your mobile phone, you should turn on your camera.
Next, connect the Micro USB end to your Owlet camera and the Smart USB end of the cable to the power adapter.
Then pick an outlet closer to where you want to install the camera plug adapter in it. In the end, you can pair the camera with the Wi-Fi network.
Pair Owlet with Wi-Fi & Phone


Finally, the app lets you connect your Owlet camera with a Wi-Fi connection. Open the New Owlet app and click on setup an Owlet device.
From the next screen, select Owlet Cam from the prompt “Which device do you want to set up.” Then you should ensure the camera is in the pairing mode.
You can check it by listening for it to say “ready to pair” and then wait for the status light on the camera to blink red and blue.
Additionally, turn on your location when prompted; it will help the system to detect your Wi-Fi network.
Note: You should place the router within 50 feet of range while set up and ensure there are no Wi-Fi interferences between the router and camera.
Once you’ve successfully connected the camera to Wi-Fi, finish the setup by scanning the QR code. Then you can set up a child profile and watch the camera live streaming.
Why is my Owlet Camera Not Connecting to Wi-Fi?


Owlet camera connectivity issues can be due to several reasons, which can be related to your Wi-Fi network and the incorrect way of setting up the camera.
The first common reason can be that you’ve not entered the camera into set-up mode, which prevents it from connecting.
On the other hand, this issue happens if you’ve had Internet interferences or incorrect Wi-Fi settings customization.
You should also check the camera and router positions and ensure they are not far from each other.
Lastly, you face issues when the Owlet app isn’t working or the Camra software is malfunctioning.
You can fix the Owlet camera Wi-Fi connection problem by bringing the router closer to the camera, putting the cam into the setup mode and removing internet interferences.
Wrapping Up
I hope you’ve successfully connected your Owlet camera to Wi-Fi by reading the method mentioned above in this article.
These are a few possible steps that you should take in order to connect your camera to a Wi-FI network:
- Download Owlet App on your smartphone
- Turn ON your Owlet camera
- Pair your Owlet cam with Wi-Fi & Phone
Now I’d like to hear from you!
Does this article has helped you in setting up a camera with Wi-Fi? Still, do you need help with your Owlet camera Wi-Fi setup?
Let me know in the comment.
Read Also:
Owlet Camera Not Showing Temperature
Owlet Camera Not Working After Update
How to Disable Smart Drive Camera
Swann Camera Not Recording Motion
Click here to view the Visual Story Version of this Article.


