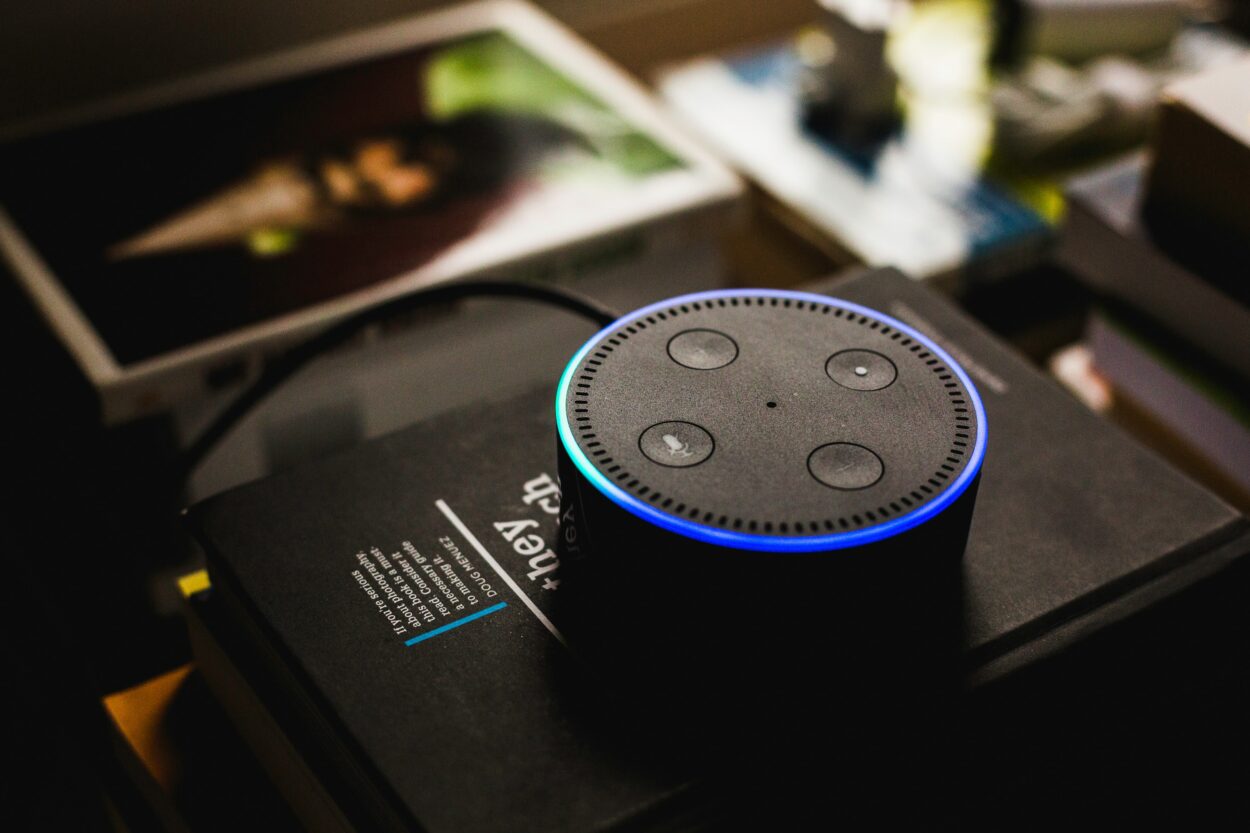
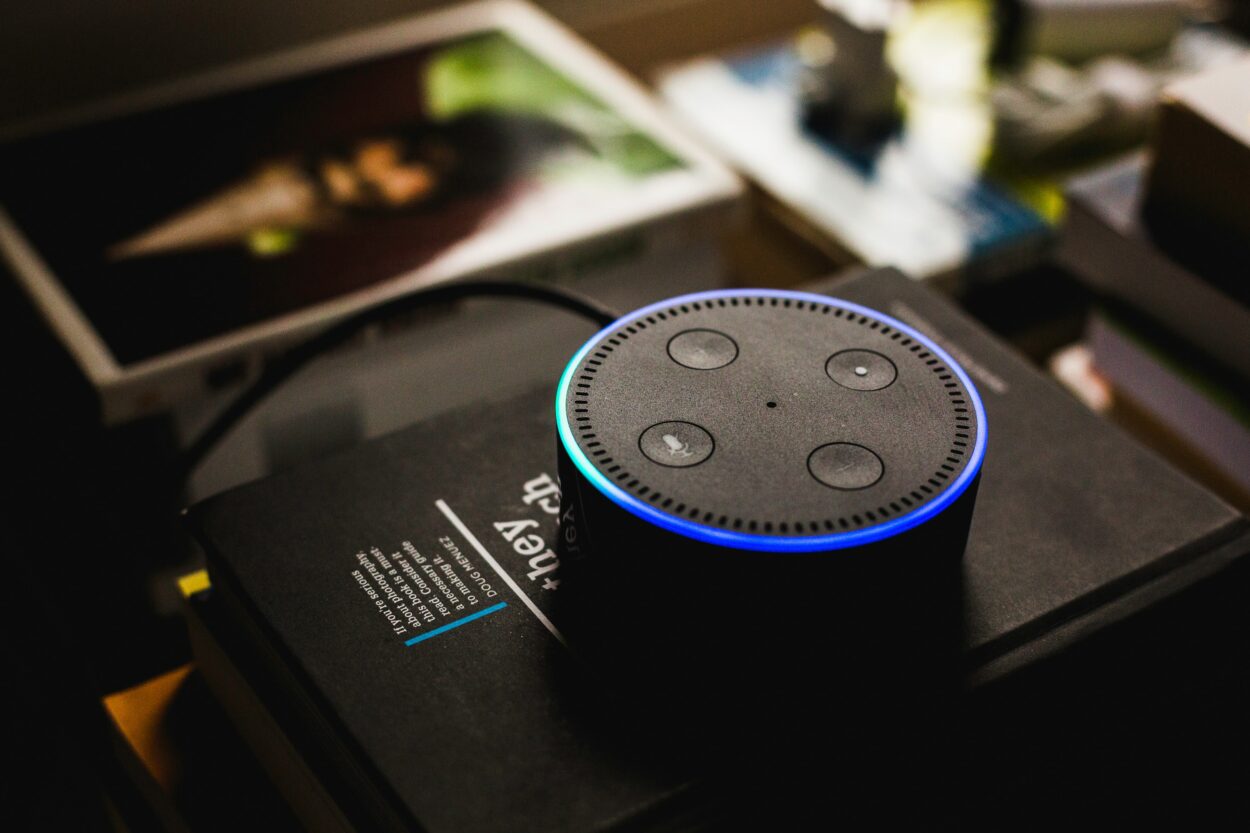
In the ever-evolving landscape of smart home technology, Amazon’s Alexa has become a ubiquitous presence, serving as a virtual assistant to millions of users worldwide.
However, an issue that some users may encounter is the perplexing situation where Alexa repeatedly insists that a device is unresponsive, even when the device seems to be working perfectly fine.
This can be a frustrating and confusing experience for users, as it raises questions about the accuracy of Alexa’s notifications and the reasons behind these seemingly incorrect alerts.
In this article, we delve into the common scenario where Alexa reports a device as unresponsive, despite the device’s actual functionality, exploring the potential causes and providing insights into how users can address this issue.
| Aspects highlighted | Description |
| Alexa signals | The reasons may be connectivity issues, app-controlling errors, voice command problems, and compatibility issues. |
| Fixing the issues | Check internet connection, restart, troubleshoot, and software updates. |
| Removing unresponsive devices | Unresponsive devices can be removed from Alexa via the Alexa app. |
| Do not disturb | It keeps Alexa silent, avoiding notifications or sounds. Useful for maintaining an uninterrupted environment. |
| Google Vs. Alexa | Google Assistant integrates well with Google services, while Alexa has extensive third-party integrations. The choice may vary as per individual needs. |
For what reasons does Alexa keep signaling about the device’s unresponsiveness?
Alexa might tell you that your device is unresponsive because it could be having trouble connecting to the internet.
Your device can’t communicate with Alexa properly if it isn’t online.
Sometimes, the device you’re trying to control might be disconnected from your network. This can make it appear unresponsive to Alexa. If the device you’re using has errors or issues, it won’t respond to Alexa’s commands.
This could be due to software problems or even hardware malfunctions.
When you use independent skills or apps with Alexa to control a device, these apps may not be working correctly, leading to Alexa reporting unresponsiveness.
There can be temporary service outages or problems with Amazon’s Alexa service.
During these times, Alexa might indicate unresponsiveness even if your devices are working fine. If Alexa has trouble understanding your voice command or there’s a lot of background noise, it might think your device is unresponsive.
Some devices may not be compatible with Alexa, or they might not have the necessary integration to work with it, leading to unresponsiveness.
In the case of battery-powered devices, they might have low or depleted batteries, making them unresponsive to Alexa commands.


What can be done to fix the mentioned issue?
To address the issue of Alexa reporting device unresponsiveness, you can do certain things. Firstly, it’s essential to check your Wi-Fi connection.
Alexa relies on a stable internet connection to communicate with your smart devices. Ensure your Wi-Fi network is functioning correctly and that your device is connected to it.
Another step you can take is to restart the unresponsive device.
A simple device restart can sometimes solve the problem. Turn the device off, unplug it if applicable, wait for a moment, and then turn it back on. This can help refresh its connection and resolve any temporary issues.
If the problem persists, it’s important to troubleshoot the specific device in question. This is particularly useful if the device has specific issues that need attention.
Additionally, check for software updates for your smart devices. Ensuring that your devices have the latest software can contribute to smoother operation.
In the Alexa app, reconfigure the unresponsive device by deleting it and then re-adding it. This action refreshes the connection between Alexa and the device, potentially resolving the issue.
Is it possible to remove unresponsive devices from Alexa?
Certainly, it’s not too difficult to remove inoperative devices from Alexa.
You can take your devices out of your Alexa setup if they stop working or if they keep indicating that they are not responding.
To accomplish this, open the Alexa application on your mobile device and select the “Devices” option. You can then see an array of all the devices that are linked to your Alexa account. Find the device that is not responding so that you can delete it.
You can then see a list of all the devices that are linked to your Alexa account. Find the gadget that is not responding so that you can delete it.
When you locate and choose the faulty device, management, and deletion choices ought to appear. Select the device’s removal or deletion option from within your Alexa account. Once you confirm your selection, that device will be taken from your list.
By removing unresponsive devices from your Alexa account, you can keep your smart home setup organized and ensure that Alexa’s commands and controls are more efficient without interference from devices that are not working as expected.
What is the way to reboot Alexa?
Rebooting your Alexa devices can help fix multiple issues. You have two primary methods to reboot your Alexa device.
If you have an Echo device with a physical power button, such as the Echo Dot or Echo Show, you can press and hold the power button for approximately 5-10 seconds.
During this time, you’ll notice the LED ring on your Echo turning off and then back on. This indicates that the device is going through the reboot process.
Alternatively, you can unplug the power adapter from the back of your Alexa device.
Leave it unplugged for about 10-15 seconds to ensure that the device fully powers down. After this brief pause, plug the power adapter back in.
When you do this, your Alexa device will initiate the reboot process. It’s essential to be patient and allow your device a moment to start up again.
Rebooting your Alexa device can help resolve minor issues, improve its responsiveness, or refresh its settings.
It’s a straightforward troubleshooting step that you can take if you encounter any problems with your Alexa device’s performance.


What is the purpose of ‘Do not disturb’ on Alexa?
The “Do Not Disturb” feature on Alexa serves a crucial purpose in granting users greater control over when and how Alexa interacts with them.
When activated, this mode essentially tells Alexa to stay quiet and not send any notifications or make unexpected sounds.
It’s especially useful in scenarios where you need a calm and uninterrupted environment.
For example, during a work meeting, you can enable “Do Not Disturb” to ensure that Alexa doesn’t unexpectedly announce or chime in, allowing you to focus without any disruptions.
Moreover, “Do Not Disturb” on Alexa can be quite handy in the evening or nighttime.
If you enable it before bedtime, you won’t be disturbed by incoming call alerts or notifications while trying to sleep. This contributes to a more peaceful and restful night’s sleep without the worry of your Alexa device making sudden noises.
Which among Google or Alexa is better?
Google Assistant is known for its robust integration with Google’s ecosystem, offering seamless access to Google services like Google Search, Google Calendar, and Google Maps.
If you use these services extensively, Google Assistant might be a better choice for you. It’s also proficient in natural language understanding and can handle complex questions and commands effectively.
On the other hand, Alexa, powered by Amazon, has a vast selection of third-party skills and smart home integrations, making it an excellent choice for controlling a wide range of devices and accessing various third-party services.
If you have a smart home with devices from different manufacturers, Alexa’s compatibility might make it the better option.
Ultimately, the “better” choice depends on your specific needs, the devices you have, and your personal preferences.
It’s a good idea to explore both and consider how well they align with your daily activities and the devices you wish to control.
Final Verdict
In this article, we discussed:
- Alexa’s unresponsive device issue can disrupt the seamless smart home experience and raise questions about the reliability of the virtual assistant.
- Troubleshooting steps include checking Wi-Fi connectivity, restarting devices, and updating software to ensure smoother interactions with Alexa.
- Users can remove unresponsive devices and maintain an efficient smart home setup. By eliminating devices that consistently report unresponsiveness, users can streamline their smart home experience.
- Rebooting Alexa devices is a simple yet effective way to address minor issues, refresh settings, and restore the smooth functionality of the virtual assistant.
- Do Not Disturb” on Alexa serves to create quiet and interruption-free environments by ensuring that Alexa remains silent and doesn’t disrupt the moment.
- Choosing Google or Alexa depends on your specific needs, the devices you have, and your personal preferences.
Other Articles
- Can I Delete My Blink Account And Start Over
- How Do I Unregister a Blink Camera From Another Account
- How Do I Give Someone Access to My Blink Camera
- Wyze Camera Keeps Disconnecting


