It is very inconvenient when you face an issue with your EZIVZ camera not sending the recording to the SD card. But a few possible solutions can fix the camera.
As the SD card is the main factor, if it isn’t inserted correctly into the camera, you won’t get recordings from it to the memory card.
However, here are a few quick tips to try to solve the problem.
Check that you have inserted the memory card correctly into the camera, and ensure that the memory card is initialized into the app; also, the SD card should have free space to save files.
Let’s dive into it!
How to Fix EZVIZ Camera Not Recording to SD Card
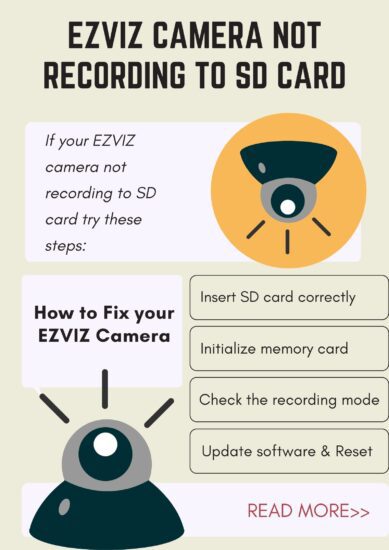
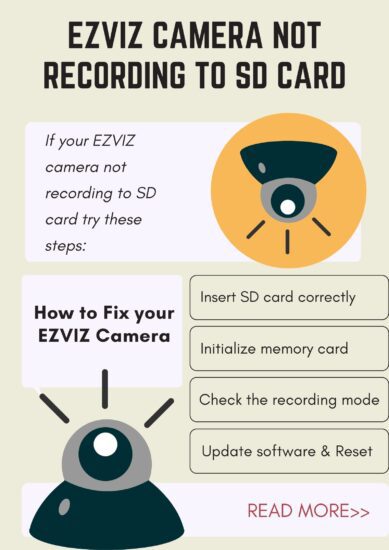
Try the below steps while your EZIVZ cam is not recording to the memory card.
1. Insert SD Card Correctly
Firstly check for the SD card installation orientation to prevent the issue. It’s a simple step, and that’s why most people ignore this, but it can be helpful to get the camera recording back onto the memory card.
So, ensure you have installed the SD card in the correct orientation. If you have inserted the card in the right way, but the camera isn’t recording, you should remove the memory card and clean it.
Check it out and ensure the golden part of the memory card is clean. You can use a soft and clean piece of cloth to remove any dirt from it.
Once the memory card is cleaned, power cycle your cam by removing the power cable. Wait about 10 minutes and plug the camera into the power source.
After the power cycle, insert the MicroSD card, ensure the camera is turned on, and verify that it is now saving recordings on the memory card.
2. Initialize Memory Card
Check for the camera status on the EZIVZ cam application; it should be initialized. If you have installed a new EZIVZ camera, its status will be “Uninitialized.” In this mode, the camera will not record any event.
You should initialize the camera by going through the mobile application to resolve the issue. Here are the steps which you can follow to do this job.
- Log into the EZIVZ app
- And then select the device serial number and go to the settings
- Then tap scroll down and tap on Storage status
- Tap on the memory card
- Initialize the memory card
After the whole process, the camera will be started recording, and you will be able to get recordings onto the memory card.
3. Formate SD Card
The low storage space of memory cards is another reason for this issue. If a MicroSD card does not have enough space to save video, this problem persists.
To resolve the problem, you should free some space on the memory card or format it through the EZVIZ mobile app.
However, before performing the SD card format, ensure to back up essential video files on your computer or another device.
Follow the below steps to format the SD card:
- Open the EZVIZ app on your phone
- Select camera and then go to its settings
- Scroll down and tap on the Storage option
- Here tap on the SD card and tap on Reformat
- It will take a few minutes, according to the data stored on the memory card
4. Check Recording Mode
EZVIZ cameras have two recording modes; the first works when the camera detects motion, and the other runs all the time.
So, most users prefer event mode to save videos and preserve the storage from the all-day recordings.
In case you have an issue, you have put your device into event mode.
The idea here is to verify whether the camera is recording; you should move in front of the camera or wave your hands. If you got this event recorded, then the issue is resolved.
However, if the camera has not recorded the event, you should use the second “All Day” feature, which you can enable by using the app and going to the camera’s settings.
Open the EZVIZ app on your phone> and choose camera> go to the settings> scroll down and tap on storage> under the storage settings, toggle the “All Day” switch on.
5. Update Software
On your EZVIZ camera software is a set of instructions or data that helps it record, view and deliver the videos. In order to keep providing you with better results and prevent issues such as those we are discussing, keep it running on the latest software.
An outdated software version causes this kind of issue, so you should check and update your cam software as soon as possible.
Keeping it on the latest software version will help you get video recordings on your SD card and also help to remove other issues.
Here are steps to update your EZVIZ camera:
- Open the EZVIZ app and select the camera
- Tap on settings gear to open the settings
- Scroll down and tap Device Version
- From this page, tap the Orange button labelled with Upgrade> select Update Now
- It will take a few minutes, and you will get a notification stating that the update has been completed.
6. Factory Reset
After trying all the above troubleshooting steps, you don’t have still to get your EZVIZ camera fixed. So, the last thing will be to factory reset your camera.
Performing a factory reset will turn the device to the default factory settings, removes software bugs, and resolve minor issues.
To reset the camera, you should try the below steps:
- Insert the power plug into the camera
- Long press the Reset button from the back of the camera
- Release the button while you hear a voice prompt “Reset Successfully.”
- Generally, it takes 10 to 15 seconds.
7. Enable Cloud Storage
If all the mentioned troubleshooting steps haven’t helped you fix your EZVIZ cam recording issues, another possible solution will be using the EZVIZ cloud storage.
You can easily save your videos with cloud storage without using an SD card. For this cloud storage, you’ve to pay a small amount to EZVIZ.
However, they are offering a 30-day free trial, which you can try before committing to purchase their paid plane.
Here is how you can enable EZVIZ cloud storage:
- Log into the EZVIZ app
- Next, click the settings tab of the device you wish to enable the cloud storage
- Then scroll down and select storage status
- In the storage status tab, tap on cloud storage
- Tap on Active next to your camera icon
However, EZVIZ cloud storage service is unavailable in a few countries. You can check here whether your country is eligible or not.
8. Contact Customer Support
At the end of this article, if the issue continues after trying all the previous methods, you should contact EZVIZ customer support.
You can reach out to their customer support team by visiting their website or from this email address “[email protected]”
Customer support will assist you with other possible solutions. And they can serve with a refund or replacement offer per their policies.
Also, you can use cloud storage by subscribing to the EZVIZ cloud service. This might be a solution if anything doesn’t help.
Wrapping UP
If your EZVIZ camera is not working, you should try these troubleshooting steps:
- Insert the SD card in the correct orientation.
- Initialize the memory card
- Check the recording modes
- Check for software update
- Perform factory reset
Did I forget something:
Now I’d like to hear from you!
Did the blog post help you to resolve your EZVIZ cam recording issue? Or Which method do you think fixed this error?
Let me know in the comment right now.
How to View Recorded Video on SD Card?
To view your recordings on an SD card, you first need to log into the app using your mobile phone. And then, go to “video history” on the live device view page. Next, select the recorded video you want to view.
Which SD Card is Best for an EZVIZ Camera?
A high-speed and large-capacity storage MicroSD card is ideal for continuous recordings on your EZVIZ camera. A memory card with up to 50 MB/s speed and 32 to 256 GB size will be best.
How does an SD card work in EZVIZ camera?
EZVIZ uses an SD card to record videos; when your camera detects motion and receives events, it records video, which is saved on the SD card that you’ve inserted into the device.
Suggested Readings:
Wyze Camera Keeps Disconnecting (9 Fixes)
Wyze Camera Keeps Going Offline (Solved)
Arlo Camera Keeps Going Offline (7 Fixes)
Click here to view the Visual Story Version of this Article.


