

In the ever-evolving world of home security and surveillance, Blink cameras have gained popularity for their ease of use and versatility.
These compact devices offer homeowners the convenience of monitoring their properties remotely through a user-friendly app.
However, like any technology, Blink cameras are not immune to occasional issues. One common challenge that users may encounter is the “Blink local storage not working” problem.
This article delves into this issue, providing insights into the potential causes, troubleshooting steps, and solutions to ensure your Blink camera’s local storage functions seamlessly.
Whether you’re a new Blink camera owner or a long-time user, understanding and addressing local storage issues is essential to maintaining the effectiveness of your home security system.
| Aspects | Descriptions |
| Local storage issues | Troubleshooting is important. Verify connections and settings through the Blink app. |
| Video management | Manual video management offers flexibility, allowing users to retain vital footage for as long as needed. |
| Cloud storage | Blink’s cloud storage offers remote access but comes with limitations like storage capacity and retention periods. |
| Firmware updates | Frequent firmware updates for your Blink camera are vital, bringing performance improvements, security enhancements, and new features. |
| Blink app | Blink mobile app is essential for efficient camera firmware updates, offering a user-friendly interface. |
What can be done if Blink camera local storage not working?
If your Blink camera’s local storage isn’t functioning as expected, you can take certain steps to address the issue.
First, ensure that you have the correct local storage device connected to your Blink camera. Blink typically requires a USB drive connected directly to the camera or a sync module with a USB port. Using the wrong type of storage device can cause problems.
Access the Blink app or web portal to review your camera settings. Confirm that you’ve selected the option to save clips to local storage if your camera supports this feature. Double-checking your settings is essential, as incorrect configurations can lead to issues.
Check to see if there is enough space on your local storage device to save videos. Your camera will not be capable of storing new recordings if the storage is filled.
To clear up storage, think about removing older videos or moving them to another device. Make sure the local storage device and your camera have secure connectivity at all times.
The process of saving can be halted by loose or problematic connections. This problem may be solved by reconnecting the connections and making sure everything is put in position correctly.
These instructions will help you troubleshoot and perhaps fix the local storage issue with your Blink camera.
Does local storage get deleted automatically by Blink?
Blink cameras do not have an automatic deletion feature for locally stored video clips.
This means that the video clips stored on the local storage device, whether it’s a USB drive or a Blink sync module with local storage capabilities, would remain on the device until the user manually deleted them.
Users would need to keep an eye on the available storage space on their local storage device.
If the storage becomes full due to a large number of video clips, users would have to delete older clips to make room for new recordings. This manual management of video clips ensured that users had control over which clips to keep and which ones to remove.
Moreover, the need for manual management of local storage also provides users with the flexibility to retain specific video clips for longer periods, particularly those deemed important for security or reference purposes.
By allowing users to choose which clips to keep and delete, Blink empowers users to customize their storage strategy based on their individual needs and preferences. This approach ensures that users have control over their stored video footage and can maintain a record of events that matter most to them.


Does the Blink storage have any limit?
The storage limitation for Blink cameras depends on the size of the local storage device you’re employing.
Blink commonly stores video footage locally using a USB drive or a Blink sync module with local storage options. The size of the device that you’ve selected affects the storage space.
For example, if you’re using a USB drive, the storage limit is determined by the capacity of that drive. Common USB drives come in various sizes, such as 16GB, 32GB, 64GB, or larger.
Once the storage device reaches its maximum capacity, it won’t be able to save additional video clips until you free up space by either deleting older clips or transferring them to another storage device.
It’s important to regularly monitor the available storage space on your local storage device to ensure that you have enough room for new video clips. If you find that your Blink camera is no longer saving clips due to a full storage device, managing your stored clips is necessary to continue recording new footage.
Please note that there might have been updates or changes to Blink’s storage options and limitations anytime, so checking their official resources for the latest information is advisable.
Are you able to use Blink with no storage?
Yes, you can use Blink cameras without local storage.
Blink cameras are designed to work with cloud storage, and when you initially set up a Blink camera, it comes with free cloud storage options that store your video clips in the cloud.
This means that your recorded video clips are stored remotely on Blink’s servers rather than on a local storage device like a USB drive.
Using Blink without local storage is convenient because it eliminates the need to manage local storage devices and worry about running out of storage space.
You can access your video clips remotely through the Blink app or web portal, making it easy to review, download, or share footage whenever you need to.
However, it’s important to be aware that the free cloud storage options provided by Blink may have limitations on the amount of storage and the duration for which your clips are retained.
If you require longer storage durations or more extensive storage capacity, Blink offers subscription plans with enhanced cloud storage options. These plans can be useful if you want to keep your video clips for extended periods or need additional storage space beyond the free offering.
Can you permanently keep your Blink video footage?
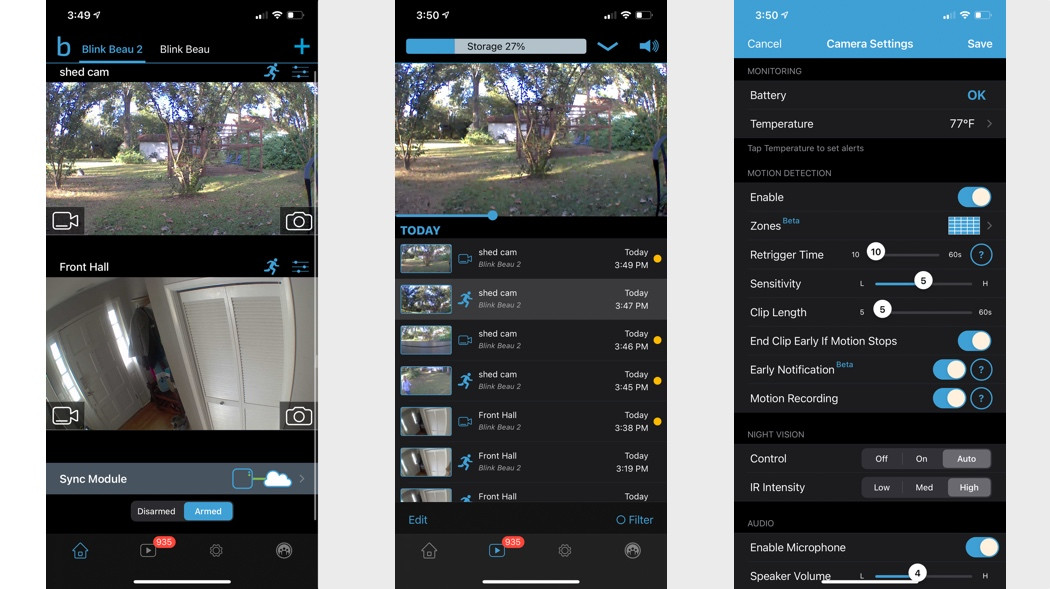
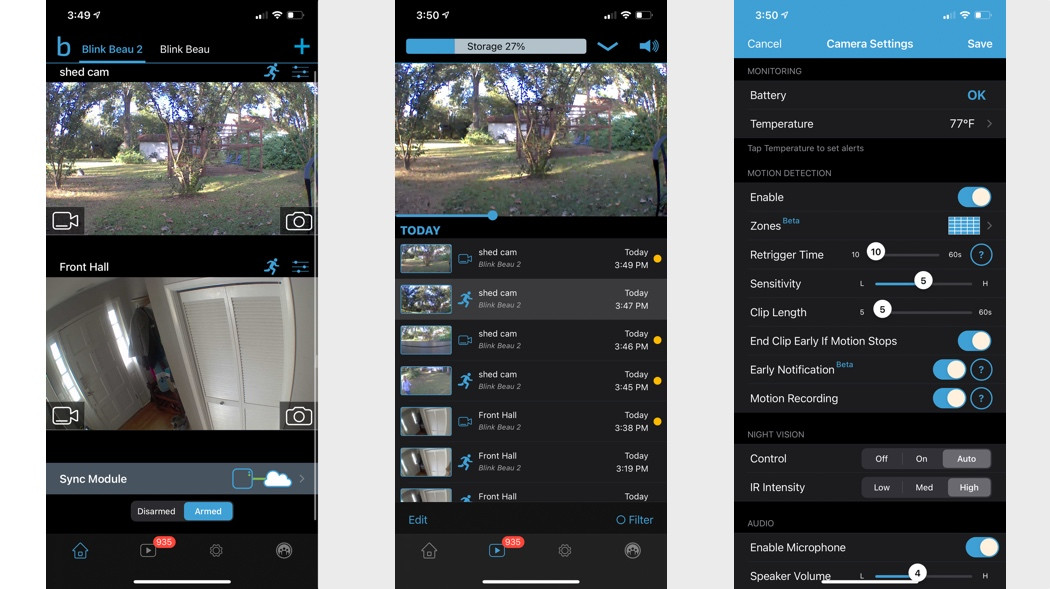
Blink cameras primarily rely on cloud storage, which means that video clips recorded by Blink cameras are stored on Blink’s servers and not on a local device.
Blink’s cloud storage typically retains video clips for a limited duration, and the exact duration may vary depending on the subscription plan you have or the specific Blink camera model.
Blink cameras do not come with the ability to permanently save videos to your local storage system, which might include a computer or external hard disk.
The cloud storage of the video clips is planned, with only brief retention times. If you want to store video clips longer than the time allowed by Blink’s cloud storage, you can directly download and save them to your local storage.
How to update the firmware for the Blink camera?
You must use the Blink mobile application to upgrade the firmware of your Blink camera.
Access the app, then sign in with your Blink credentials. Upon logging in, choose the exact Blink camera from the collection of devices that need updating. The camera settings are typically accessed by pressing “Device Information” or “Camera Settings.”
Within the camera settings, keep an eye out for an option related to firmware updates.
This option might be labeled “Firmware Update” or something similar. If there’s a firmware update available for your camera, you’ll see an option to initiate the update. Simply tap on this option to begin the process.
The application’s instructions displayed on the screen should be followed. These guides often call for you to verify the update before allowing it to finish.
It’s worthwhile to confirm that your camera’s firmware has been effectively upgraded to the newest version when the update is complete.
You can typically find this information in the same camera settings tab. By updating the firmware on your Blink camera, you may take advantage of any enhancements, bug fixes, and novel functions that enhance the device’s functionality and security.
Final Verdict
In this article, we discussed:
- Troubleshooting local storage problems is vital for your Blink camera’s performance. Ensure smooth operation by verifying connections and settings via the Blink app or web portal.
- Manual video management offers flexibility, allowing users to retain vital footage for as long as needed, ensuring you keep the most significant clips.
- Blink’s cloud storage offers remote access but comes with limitations like storage capacity and retention periods.
- Blink cameras lack built-in permanent local storage; users must manually download and save clips to extend retention.
- Frequent firmware updates for your Blink camera are vital, bringing performance improvements, security enhancements, and new features.
- The Blink mobile app is essential for efficient camera firmware updates, offering a user-friendly interface for managing settings and updates.
Other Articles
- How to Disable Smart Drive Camera
- Swann Camera Not Recording Motion
- Internet Troubleshooting Tips
- PoE Camera Keeps Going Offline


