

Wyze cameras have become popular choices for affordable and feature-rich home security solutions, offering users the ability to monitor their spaces remotely.
However, users may encounter occasional issues that can affect the camera’s functionality.
One such concern is the constant yellow light that users may observe on their Wyze cameras.
This steady yellow light, while typically indicating normal operation, can become a cause for concern when it persists or occurs under specific circumstances.
In this guide, we will delve into the possible reasons behind the constant yellow light on Wyze cameras and provide practical insights on how to troubleshoot and resolve this issue.
Whether you are a new Wyze user or someone facing this challenge after prolonged use, this article aims to offer clarity and actionable steps to ensure your Wyze camera operates optimally.
| Aspects highlighted | Description |
| Yellow solid light | Indicates normal operation, showing the camera is powered on and connected to Wi-Fi. |
| Cautionary Yellow flashing | Cautionary signal for potential issues. Flashing may indicate Wi-Fi connectivity problems, ready for pairing or a firmware update. |
| Fixing indicator light | Troubleshoot by checking power source and cable, ensuring Wi-Fi connectivity, and reconfiguring settings using the Wyze app. |
| Charging status | A flashing green light indicates active charging. Users can also check the charging status through the Wyze app. |
| Privacy concerns | Wyze prioritizes user privacy with secure local or cloud storage. Users play a role in maintaining privacy by setting strong passwords and configuring motion detection. |
What is the yellow solid light on the Wyze camera?
The yellow solid light on a Wyze camera typically indicates that the camera is powered on and connected to the Wi-Fi network.
When the camera is plugged in and functioning correctly, this steady yellow light serves as a visual indicator of its operational status. It suggests that the camera is ready to capture footage and transmit it to the associated Wyze app.
This solid yellow light is distinct from other colors or blinking patterns that the camera might display, each conveying different messages about the device’s state.
While a yellow light signifies a normal functioning mode, users should consult the camera’s manual or Wyze support resources if they encounter alternative light colors or patterns, as these could indicate issues such as connection problems or firmware updates.
Additionally, users can leverage the Wyze app to further enhance their camera experience.
The app allows for remote monitoring, video playback, and customization of camera settings.
By syncing the app with the camera, users can receive real-time notifications, view live streams, and even communicate through the camera’s two-way audio feature.
The yellow solid light acts as a visual cue, indicating the fundamental readiness of the camera, while the app extends control and accessibility, making it a comprehensive solution for users seeking a user-friendly and feature-rich home security experience.
What are the cautions when a yellow light flashes on the Wyze camera?
When the yellow light on your Wyze camera starts flashing, it serves as a cautionary signal that something might be amiss.
One common reason for this could be connectivity issues with your Wi-Fi network. It’s essential to check whether your camera is within the Wi-Fi range and that the network is functioning correctly.
If the issue persists, it’s advisable to restart both the camera and your router to reestablish a stable connection.
Another caution to consider when the yellow light is flashing is the possibility of a firmware update.
Wyze cameras regularly receive updates to improve performance and security. While these updates are beneficial, they can momentarily disrupt the normal operation of the camera.
It’s recommended to allow the update process to complete, which might take a few minutes, and avoid unplugging the camera during this time to prevent any potential issues.
In some cases, a flashing yellow light might indicate an error or malfunction.
If you’ve ruled out connectivity issues and firmware updates, it’s a good idea to consult the Wyze support resources or community forums for guidance.
Troubleshooting steps and solutions provided by the Wyze support team can help identify and address specific issues, ensuring the proper functioning of your camera.
A flashing yellow light can also mean that the camera is ready for pairing.


What can be done to fix the indicator light on the Wyze camera?
If you’re facing issues with the indicator light on your Wyze camera, there are several troubleshooting steps you can take to address the problem. First, ensure that the camera is properly plugged in and receiving power.
A solid yellow light usually indicates that the camera is powered on, so if there’s no light or an irregular pattern, check the power source and cable.
Next, confirm that your Wyze camera is within the range of a stable Wi-Fi connection.
A flashing yellow light may indicate connectivity problems. Reboot your router and ensure that the camera is within a reasonable distance to receive a strong signal. If the issue persists, consider reconfiguring the Wi-Fi settings on the camera using the Wyze app.
Restarting the camera is an additional possible option.
After unplugging it for ten seconds or so, connect it back in. Occasionally, this can fix little bugs or flaws that could be causing the indicator light to malfunction.
If the problem persists, check for any available firmware updates for your Wyze camera.
Updating the firmware can address software-related issues and improve overall performance. Allow the update to complete, and monitor the indicator light during this process.
How can you know if your Wyze camera is being charged?
To determine if your Wyze camera is being charged, observe the indicator light on the camera itself. When the camera is plugged in and actively charging, a flashing green light typically appears.
This flashing green light serves as a visual confirmation that the camera is connected to a power source and is in the process of charging. A flashing red light means that the camera’s battery is at 0% and a solid green light tells that your camera is 100% charged.
In addition, you may find out the camera’s charge condition by using the Wyze app.
Install the application and choose the particular camera you wish to examine. There may be details regarding the battery or power status in the camera’s settings or device information section. The camera should show that it is linked to a power source if it is charging right now.
Is it possible to reset the Wyze base station?
Yes, you can reset the Wyze Base Station if needed. To do this, locate the reset button on the back of the base station.
The reset button is typically a small, recessed button that may require a paperclip or a similar tool to press.
Simply press and hold the reset key for approximately ten seconds, till you see the base station’s indicating a flashing light, to start the reset.
This means that the reset procedure is running. The base station will reboot after the reset is finished, and you might need to reconfigure it using the Wyze app.
Next, you must reconfigure the base station with the Wi-Fi connection and any linked Wyze devices because resetting it will remove any personalized settings or presets.
You can consult the Wyze user guide or Wyze assistance resources for comprehensive instructions and troubleshooting suggestions if you run into any issues or have particular queries regarding resetting the Wyze base station.
How private are Wyze cameras?
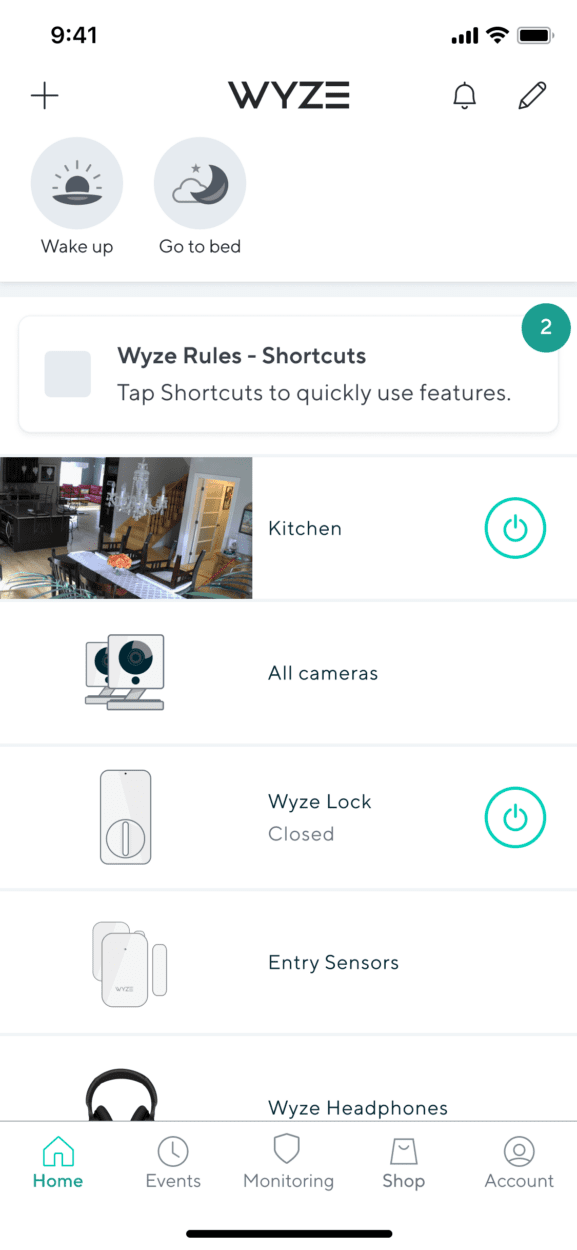
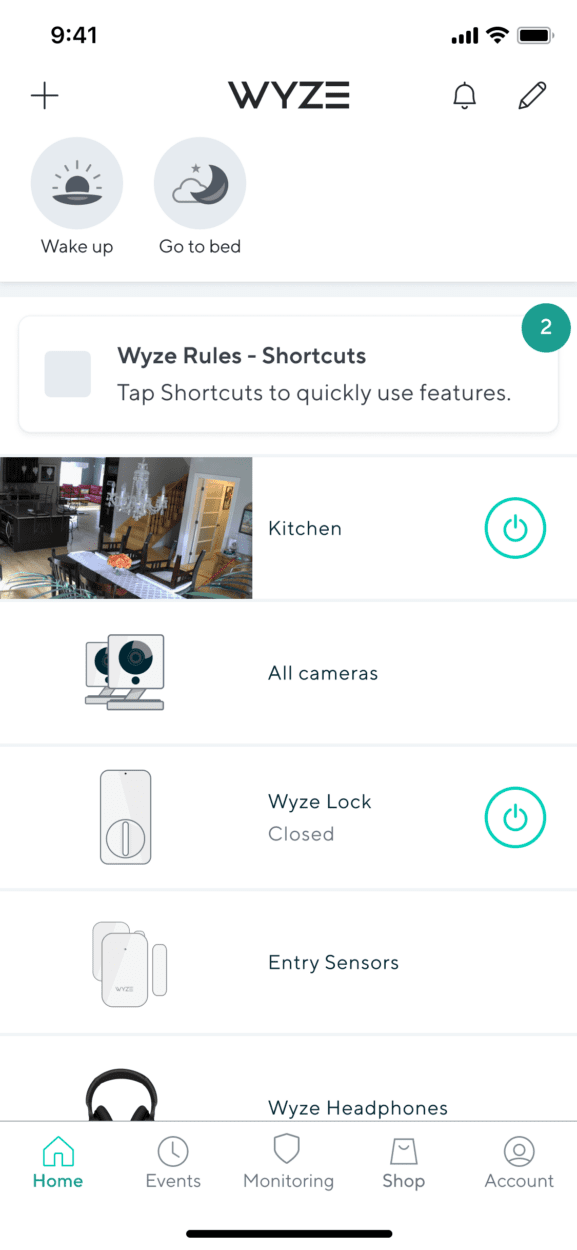
Wyze cameras prioritize user privacy, but it’s essential to understand the features and consider certain aspects.
The footage captured by Wyze cameras is designed to be private and securely stored on the user’s local device or the cloud, depending on their preferences.
However, like any connected device, there are privacy considerations. Users must create strong passwords for their Wyze accounts to prevent unauthorized access.
Additionally, ensuring that the cameras are updated with the latest firmware helps address potential security vulnerabilities.
It’s crucial to note that Wyze offers features like motion detection and alert notifications, but users are responsible for configuring these settings based on their privacy preferences.
For instance, adjusting the camera’s detection zones and sensitivity levels allows users to customize what triggers alerts, minimizing the risk of capturing unintended or private moments.
Wyze also provides options for local storage, allowing users to use microSD cards to keep footage within their control.
However, if utilizing cloud storage, it’s important to review and understand the privacy policies associated with data storage on external servers.
Final Verdict
In this article, we discussed:
- Yellow light on Wyze cameras is a normal indication of proper functioning, showing that the camera is powered on and connected to Wi-Fi.
- A flashing yellow light may signal connectivity issues or a firmware update. It can also mean that the camera’s ready for pairing. Users should check their Wi-Fi connection, restart the camera and router, and be patient during firmware updates.
- A flashing green light during charging provides visual confirmation. Users can also check the Wyze app for battery or power status details.
- When necessary, Wyze base stations can be reset using a designated button. Following the reset, reconfiguration through the Wyze app may be required.
- Wyze prioritizes user privacy, with footage stored securely on local devices or the cloud. Users play a crucial role in maintaining privacy by setting strong passwords and configuring motion detection.
Other Articles
- Wyze Camera Keeps Turning On – How to Fix!
- Wyze Camera Keeps Disconnecting (9 Ways to Fix)
- Blink Local Storage Not Working (What To Do?)
- Why Blink Cameras Go Offline? (Problem Solved)


