

Wyze cameras are now a preferred option for households looking for simple and inexpensive security solutions.
These tiny gadgets claim to provide remote monitoring and comfort. Nevertheless, despite their well-deserved reputation for dependability, some users run into the aggravating obstacle of connectivity issues.
This article explores the typical issues consumers encounter when their Wyze cameras are unable to connect to Wi-Fi networks.
Understanding the underlying reasons and potential remedies is crucial for utilizing these devices to their maximum capacity, whether it be a straightforward configuration error or a complicated network problem.
| Wyze cam pros | Wyze cam cons |
| The video quality is amazing. | The spotlight is not very bright. |
| The Wyze camera is budget-friendly. | A subscription is needed to start recording. |
| Provides local as well as cloud storage. | Cloud/internet-dependent. |
Solving Wi-Fi Challenges on Wyze Cams
Dealing with Wi-Fi problems can be frustrating. Let’s explore common issues and effective solutions!
- Wyze Cam Cannot Connect to Local Network: Unplug the Wyze cam and router, wait a minute, and plug them back in. This power cycle often works wonders.
- Wyze Error Code 90: Update your Wyze cam firmware through the app to resolve “Error Code 90.”
- Getting Stuck on the Ready to Connect Message: If stuck, unplug, wait, and plug it back in. Sometimes, patience is all it takes.
Why is my Wyze camera not connecting to Wi-Fi?
One common issue that can cause your Wyze camera not to connect to Wi-Fi is a weak Wi-Fi signal.
If the camera is placed too far from the router or there are physical barriers, the signal strength might be insufficient for a stable connection. Incorrect Wi-Fi credentials can also be a culprit.
During the setup process, if you inadvertently type the wrong Wi-Fi network name or password, the camera won’t be able to authenticate and connect to the network.
Another factor to consider is the Wi-Fi frequency band. Some Wyze cameras are only compatible with the 2.4GHz frequency band.
If your router is broadcasting on a different frequency band, the camera won’t be able to communicate with it. This mismatch in frequency bands can lead to connectivity issues.
Advanced security settings on your router could also be a reason for connection problems. If the security settings are configured to restrict certain devices from connecting, your Wyze camera might be denied access to the network.
Lastly, software glitches within the camera’s operating system could disrupt the connection process. Bugs or errors in the camera‘s software can hinder its ability to initiate and maintain a connection with the Wi-Fi network.
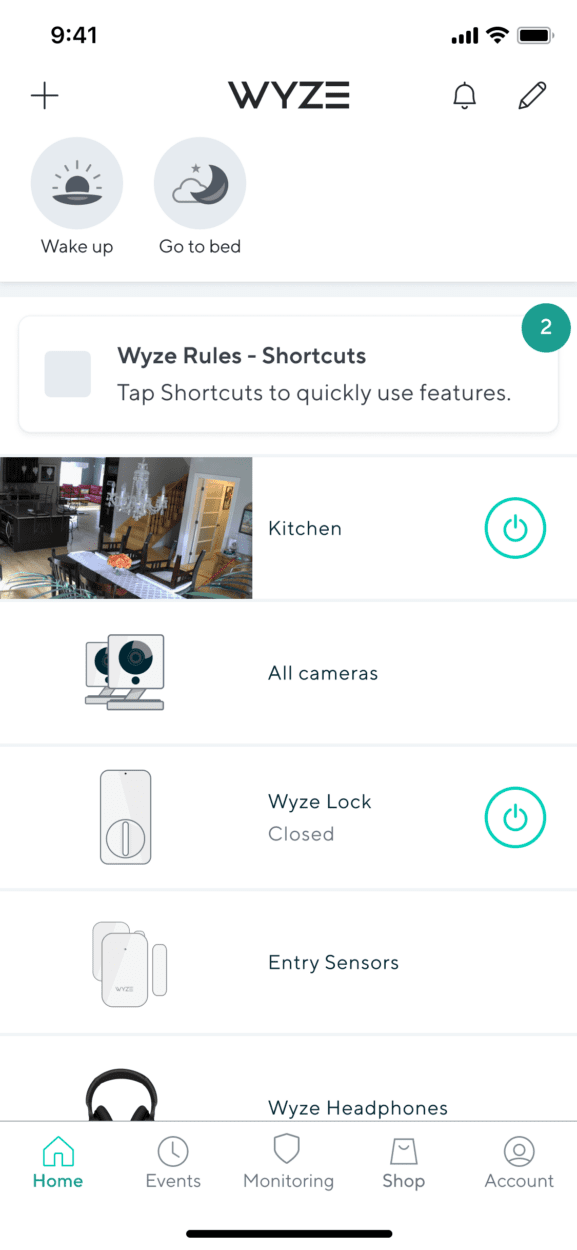
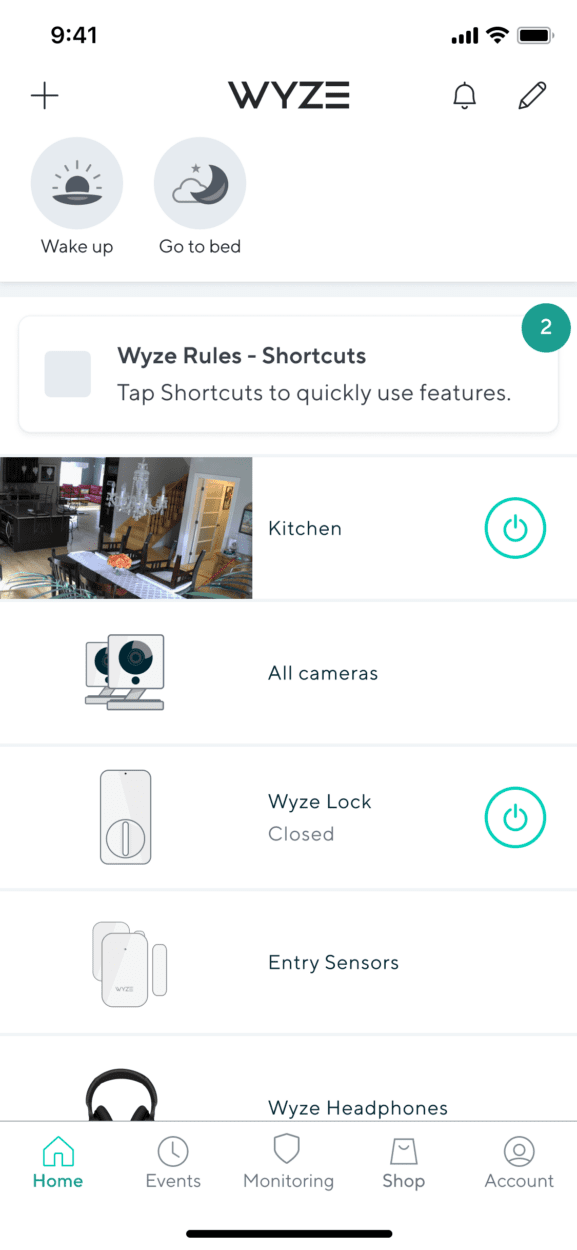
What to do to fix the connectivity issue of the Wyze camera?
If you are a user of Wyze camera and often come across connectivity issues, here are some of the steps you may need to take to get rid of this.
1. Strength of network
Ensure that the camera is within a reasonable range of your Wi-Fi router. If it’s too far away, the signal strength might be weak, causing connectivity problems.
Moving the camera closer to the router or using a Wi-Fi extender can help improve signal strength.
2. Set frequency band
Confirm if your Wyze camera supports the 2.4GHz Wi-Fi frequency band and ensure that your router is broadcasting on that band. Some Wyze cameras only work on this band.
3. Check for updates
Check if there’s a firmware update available for your Wyze camera. Outdated firmware can cause connectivity issues.
Update the firmware through the Wyze app following the manufacturer’s instructions.
4. Correct network credentials
Double-check that you’ve entered the correct Wi-Fi network name and password during camera setup. Typos or incorrect passwords can prevent the camera from connecting.
5. Verify server status
Verify if Wyze’s servers are operational. Sometimes, server issues can prevent devices from connecting. Check Wyze’s official channels for any announcements about server outages.


The Factory Reset
If your camera isn’t connecting, you can perform a factory reset to reconnect it to the internet. Here’s how:
- Bid Farewell to Your Cam: Remove your Wyze Cam from the app.
- Remove the SD Card: If you have an SD card, take it out temporarily.
- Hold and Wait: Press and hold the ‘Setup’ button for 15-20 seconds while the device is powered on.
- Listen for the Symphony: After about 20-40 seconds, the cam will chime a beep, and when the LED turns blue (Red on Wyze Cam V3), the reset is complete.
- Reconfigure and Reconnect: Proceed to set up your Wyze cam and connect to the preferred Wi-Fi network.
What should you do to connect to the Wyze app?
To connect to the Wyze app, here are certain steps you need to follow:
- Set up the Wyze application if you weren’t already doing so by visiting the Google Play Store for Android or the App Store for iOS.
- Open the app, then sign in using your Wyze credentials or a new account if you already have one.
- After logging in, select the “+” icon or “Add Device” menu item in the app. From the list of available devices, choose “Camera”.
- Setup instructions for your Wyze camera can be found on the screen. Typically, this entails plugging in the camera and making sure it is turned on.
- You’ll be asked by the app to link your camera to Wi-Fi. Wi-Fi network name (SSID) and password must be entered correctly. If your camera is only compatible with the 2.4GHz frequency band, be mindful when choosing it.
- A QR code will appear on your screen thanks to the software. To connect, place the camera’s QR code scanner in front of the QR code for the app.
- A Wi-Fi network connection attempt will be made by the camera. This could take some time. Ensure that the camera is inside the Wi-Fi router’s coverage area.
- The app will alert you that the configuration is finished after the camera successfully connects to the Wi-Fi network. The app should now display a live feed from your camera.
- You may adjust a number of camera settings from the Wyze app, including motion detection, notifications, and recording choices. Examine the choices in the program to modify the camera’s features to suit your requirements.
Final Verdict
In this article, we discussed:
- Wyze cameras provide affordable security options with capabilities for remote surveillance.
- Wyze cameras’ performance may be hampered by connectivity concerns.
- Insufficient signal strength, invalid credentials, unsuitable frequency bands, network safety settings, and software bugs are all frequent causes of Wyze cameras being unable to connect to Wi-Fi.
- Performing a factory reset involves removing the Wyze Cam from the app, taking out the SD card if present, holding the ‘Setup’ button for 15-20 seconds, listening for a chime, and when the LED turns blue (Red on Wyze Cam V3), completing the reset. Reconfigure and reconnect to the preferred Wi-Fi network.
- Signal strength evaluation, frequency band confirmation, firmware updates, network credential checks, and server status checks are all examples of troubleshooting procedures.
- Install the Wyze app, register for a profile, add the camera device, complete setup instructions, link the camera to Wi-Fi, and adjust settings to link the Wyze app to your camera.
Other Articles
- Ring Person Detection No One There
- Ring Stick Up Cam Night Vision Not Working
- Ring Camera Sound Not Working
- Why Is Ring Camera Black And White


